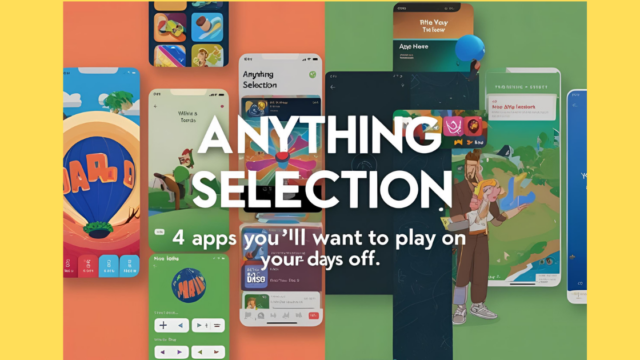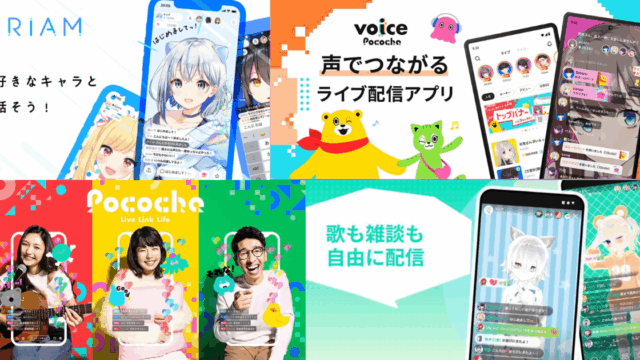筋トレデビューは完璧!「筋トレMEMO」アプリ徹底レビュー:使い方から注意点、隠れた便利機能まで完全解説

健康維持のため、はたまた鋼の肉体を手に入れるため、或いはエクササイズとして筋トレは老若男女問わず人気が高まっています。
筋力トレーニングの効果を追求する上で、トレーニング内容の記録は非常に重要な役割を果たします。特に、過去のトレーニングにおける重量や回数を把握し、それを超えることを目標にすることで、着実な成長を実感できてモチベーションとなるでしょう。
そこで今回ご紹介するのが、トレーニング記録を簡単に行えるアプリ「筋トレMEMO」です。このアプリは、その使いやすさから筋トレ初心者にも強く推奨できます。この記事では、実際に私が「筋トレMEMO」を使った経験をもとに、その魅力と活用方法を詳細に解説していきます。
筋トレMEMOアプリとは?:初心者でも直感的に使えるトレーニング記録アプリの決定版
「最強の筋トレ管理アプリ – 筋トレMemo」は、トレーニングメニューや使用重量を簡潔に記録できる、完全無料のアプリです。App Storeにおけるヘルスケア/フィットネスランキングでは53位(2024年10月時点)にランクインし、3万件を超えるレビューで5段階中4.6という高い評価を得ていることからも、その人気の高さが伺えます。
筋トレMEMOの使い方:トレーニング記録をステップバイステップで徹底解説
ここからは、「筋トレMEMO」の具体的な使い方をステップごとに解説していきます。
-
「本日のトレーニングを追加」ボタンをタップ
アプリを起動したら、まず画面中央に表示される「本日のトレーニングを追加」ボタンをタップします。ここから、その日のトレーニング記録を開始します。 -
記録画面をタップして種目を選択
記録画面に遷移したら、画面をタップ(または画面下部の「+」ボタンをタップ)します。これにより、種目選択画面が表示されます。 -
実施するメニューを選ぶ
種目選択画面では、様々なトレーニングメニューが用意されています。その中から、実際に実施するメニューを選択します。もし、メニューが見当たらない場合は、自分で種目や部位を追加することも可能です。 -
セット毎に重量、回数、メモを入力
メニューを選択したら、次は各セットごとの情報を入力していきます。重量、回数を入力するだけでなく、メモ欄にはその日の体調や気づいた点を記録できます。補助の有無も記録できるため、トレーニング内容を詳細に管理することが可能です。 -
セットを追加する場合は「+」ボタンをタップ
セット数を増やしたい場合は、画面下の「+」ボタンをタップすることで、簡単に追加できます。 -
記録画面でトレーニング内容を確認
入力が完了したら、「Back」ボタンで記録画面に戻ります。記録画面には、入力した種目とセットごとの記録が一覧表示されます。






以上の手順で、基本的なトレーニング記録は完了です。非常にシンプルな操作で、迷うことなく記録できるのが、このアプリの大きな魅力と言えるでしょう。私は普段、事前に自分のトレーニングメニューをアプリに登録しておき、トレーニング後に記録するというスタイルで活用しています。
筋トレMEMOの便利な機能:記録管理を効率化する多彩な機能を紹介
「筋トレMEMO」には、トレーニング記録をより効率的に行うための様々な便利な機能が搭載されています。
前回の記録を常に確認できる「Last Record」機能
記録画面の上部には、前回の記録が「Last Record」として表示されます。これにより、前回の自分の記録を常に意識しながらトレーニングに取り組むことができ、モチベーションの向上にもつながります。
コピー&削除機能で記録を効率化
前回の記録をコピーして、本日の記録にワンタッチで反映できる機能があります。記録画面に表示されている前回の記録の右側にあるファイルマークをタップすると、前回の記録が本日の記録にコピーされます。また、赤丸の矢印ボタンを押すと、一つ上の記録をコピーすることができ、灰色の✕ボタンを押すと、記録を一発で削除できます。これらの機能を活用することで、入力の手間を大幅に削減できます。



インターバル計測に役立つタイマー機能
画面右上にあるタイマーボタンを押すと、カウントダウンが開始されます。設定した時間が経過すると、音や振動、メッセージで通知してくれます。この機能は、インターバル計測に非常に便利です。マナーモードに設定している場合は、音は鳴らず振動のみで通知されます。また、「筋トレMEMO」以外のアプリを起動している状態でも通知を受け取ることができます。タイマーの時間設定は、表示されている数字をタップすることで、自由に編集できます。



最高記録を可視化する「最高記録表示」機能
画面左上の王冠マークをタップすると、過去のトレーニング記録の中から、重量、回数、RM(Repetition Maximum)の最高記録が表示されます。さらに、記録終了時にRMが更新された場合は、アプリがそれを知らせてくれます。これにより、自身の成長を具体的な数値で確認でき、更なるモチベーション向上に繋がります。



その他にも、トレーニングを行った日をカレンダーに表示したり、トレーニング記録をグラフ表示する機能など、魅力的な機能が数多く搭載されています。
使用時の注意点:アプリをより効果的に活用するためのヒント
「筋トレMEMO」をより効果的に使用するために、いくつかの注意点もご紹介します。
広告表示について
無料版では、画面下部に広告が表示されるだけでなく、画面切り替え時などに動画広告が再生されることがあります。スキップ可能ですが、トレーニング中に広告表示が煩わしく感じる場合もあるかもしれません。トレーニング中にスマートフォンの音量をオンにしている場合は、広告の音声が流れないように注意しましょう。広告表示が気になる場合は、500円で買い切り可能な有料版へのアップグレードも検討してみると良いでしょう。
コピー&削除ボタンの誤操作に注意
未入力時の記録を効率的に入力できるコピー&削除ボタンですが、記録後に誤って押してしまうと、記録が上書きされたり削除されたりしてしまいます。記録を上書き、削除する際には確認画面を表示するなどの対策をしてほしいところです。
自重トレーニング時の重量記録方法について
このアプリは、基本的にウエイトトレーニングの記録を前提として設計されているため、自重トレーニングの記録時には、重量の入力に迷うかもしれません。私は当初、体重を記録していましたが、ウエイトの重量と自重の体重は性質が異なるため、自重トレーニングの場合は重量をゼロで記録するのが適切だと感じました。
自重トレーニング時の重量入力に関する裏技
実は広告表示の下に目盛りがあります。目盛りの左にある「自重」と書かれた青文字をタップすると、重量欄に「自重」と入力される仕様です。目盛りを左右に動かすことで、重量の調整も可能です。この機能を使えば、自重トレーニングの記録もスムーズに行えます。


まとめ:筋トレMEMOを活用してトレーニングを効率化し、成長を実感しよう!
「筋トレMEMO」は、シンプルで使いやすく、トレーニング記録を簡単に行える非常に便利なアプリです。初心者でも直感的に操作でき、前回の記録を参考にしながら、自身の成長を可視化できるため、トレーニングのモチベーション維持にも効果的です。広告表示が気になる場合は有料版を検討できます。筋トレの効果を最大限に引き出したいと考えている方は、ぜひ「筋トレMEMO」を試してみてはいかがでしょうか。